Tutoriel webmestre : créer un site web avec Google Sites - Modifier la mise en forme de la page d'accueil
|
Cet article fait suite à l'article "Tutoriel Google Sites - Modifier les paramètres du site". |
|
(Les conditions d'utilisation de ces informations sont consultables en cliquant sur ce lien).
Tutoriel Google Sites
Intéressons-nous maintenant au contenu du site et découvrons comment réaliser quelques traitements courants.
Le premier de ceux-ci consistera à modifier la page d'accueil.
- Cliquez sur le bouton Modifier la page.
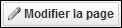
Un petit éditeur de code XHTML s'ouvre. Il vous permet d'effectuer des opérations courantes de mise en forme d'une page web. Vous allez effectuer quelques traitements significatifs de mise en forme, à titre d'exemple.
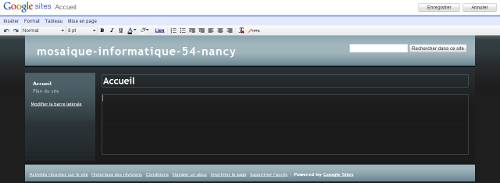
Les Formations de MOSAIQUE Informatique Nancy : apprenez à référencer votre site dans Google et dans les autres moteurs de recherche |
- Commencez par saisir un texte dans la zone de saisie, sous le titre de la page.
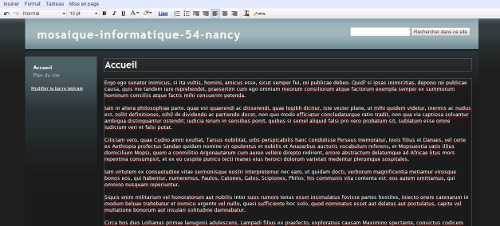
- Pour gagner du temps, vous pouvez également copier-coller un texte de votre choix, au lieu de le saisir.
Générer rapidement un texte de remplissageSi vous souhaitez disposer d'un texte que vous pourrez coller rapidement dans votre site pour pouvoir effectuer les mises en forme qui suivent, et cela sans devoir saisir le texte, connectez-vous à l'adresse http://www.faux-texte.com/. Ce site est un générateur de paragraphes aléatoires en latin qu'il vous suffira de copier-coller dans votre site. |
- Sélectionnez une partie quelconque du texte (quelques mots, par exemple) puis cliquez sur le bouton Normal. Ce bouton vous permet d'affecter une autre police de caractères au texte sélectionné. Choisissez l'une des polices qui vous sont alors proposées dans la liste affichée sous le bouton.
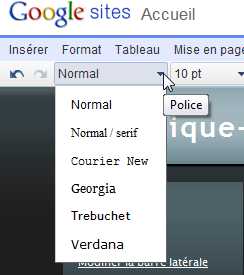
- Le bouton suivant vous permet de modifier la taille de la police de caractères appliquée au texte sélectionné.
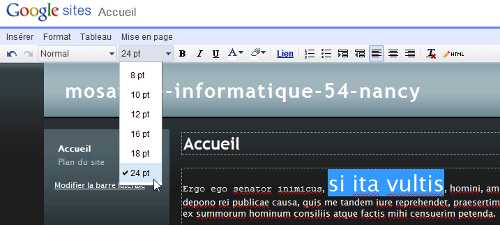
- Les cinq boutons suivants autorisent respectivement la mise en gras, en italique, en souligné ainsi que la modification de la couleur du texte sélectionné et celle de l'arrière-plan du texte.

- Le bouton suivant, nommé Ajouter ou supprimer un lien, est très utile puisqu'il vous permet de créer un lien hypertexte sur le texte sélectionné. Un clic sur ce bouton affiche une fenêtre nommée Créer un lien.
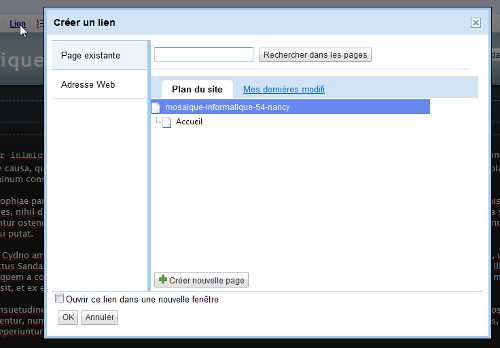
Cette fenêtre présente des options importantes pour la création d'un lien hypertexte et qui sont décrites dans ce qui suit.
- Si vous choisissez l'option Page existante, il vous sera possible de cliquer sur la page de votre site vers laquelle pointera le lien hypertexte (on parle alors de lien interne). Vous disposerez également d'un bouton nommé Créer nouvelle page, qui vous permettra de créer directement votre page (la création d'une nouvelle page sera explicitée plus loin).
- Si vous choisissez l'option Adresse web, vous pourrez saisir l'adresse d'un autre site dans la zone nommée Lien vers cette URL (on parle ici de lien externe). Cliquez ensuite sur OK.
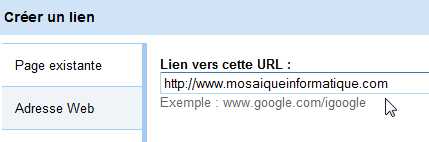
Ouvrir le lien dans une nouvelle fenêtreLorsqu'un internaute clique sur un lien hypertexte, qu'il s'agisse d'un lien interne ou d'un lien externe, la page appelée dans le lien est ouverte dans la fenêtre en cours et la page contenant le lien disparaît. Si vous souhaitez continuer à afficher celle-ci dans le navigateur de votre visiteur, cochez la case Ouvrir ce lien dans une nouvelle fenêtre, proposée dans la fenêtre Créer un lien. |
Après que le lien a été posé, une petite zone est affichée dans le texte lorsque le lien est cliqué, depuis l'éditeur, vous permettant de modifier ou de supprimer le lien. Cette zone d'affichage peut être masquée d'un clic sur son bouton Fermer, symbolisé par une petite croix.
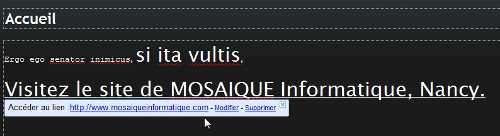
Continuons notre parcours des boutons de la barre d'outils de l'éditeur de page de Google…
- Les deux boutons suivants vous permettent, après que des paragraphes ont été sélectionnés, de définir des listes numérotées et des listes à puces.

Les Formations de MOSAIQUE Informatique Nancy : apprendre à créer un site de commerce électronique (boutique en ligne) |
- La paire de boutons suivants vous permet d'augmenter et de diminuer le retrait appliqué sur les paragraphes sélectionnés.

- Le groupe de trois boutons qui suit permet d'affecter les alignements des paragraphes sélectionnés. Ceux-ci peuvent être alignés à gauche, centrés ou alignés à droite.

- L'avant-dernier bouton permet d'annuler rapidement toute mise en forme appliquée sur le texte sélectionné.

- Le dernier bouton de la barre d'outils, nommé Modifier la source HTML, permet d'accéder au code de la page et de le modifier. Cette option, réservée aux initiés, permet de personnaliser la page en saisissant directement le code de celle-ci lorsque les mises en forme souhaitées ne sont pas possibles directement depuis l'éditeur. Un clic sur ce bouton affiche la fenêtre Modifier le code HTML.
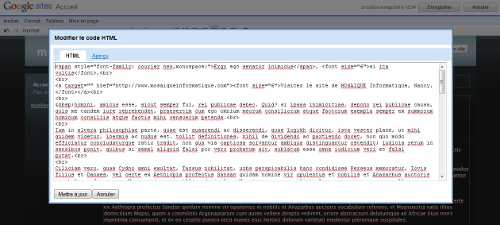
- Enfin, les deux premiers boutons, placés à gauche de la barre d'outils, permettent d'annuler ou de rétablir les dernières actions réalisées.

| Ces informations sont extraites du livre d'Alain Mathieu et de Dominique Lerond (MOSAIQUE Informatique Nancy) "Créez votre site web" (en vente en librairies et sur le site de Micro Application). |
Toutes les formations de MOSAIQUE Informatique à Nancy (54) et en Lorraine
Formation Illustrator à Nancy (54) : initiation et perfectionnement
Alternative gratuite à Photoshop, Gimp est un excellent logiciel libre de retouche d'image, que nous avons décidé de tester.
Sans plus attendre, voyons
Création d'un compte Google
Si vous ne disposez pas d'un compte Google, voici la procédure qui vous permettra d'en créer un.
2 Cliquez sur le lien Inscrivez-vous à Sites.
La page Créer un compte s'affiche.
comment le télécharger et l'installer.





