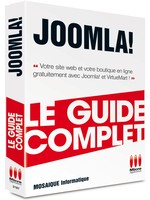Un livre de MOSAIQUE Informatique Nancy : Joomla, le guide complet - Créer un site Internet avec Joomla
Chapitre 3 : Se familiariser avec Joomla
|
Avant de vous lancer dans l'utilisation et la personnalisation du système, prenez quelques instants pour en découvrir les principales fonctionnalités. Vous aurez ainsi une vision globale des possibilités offertes par Joomla. |
|
Le frontend de Joomla
Commencez votre visite par la partie publique du site (frontend), qui sera accessible aux internautes. Vous découvrirez ensuite l'interface d'administration du système (backend). Nous n'aborderons pas en détails les nombreux éléments qui composent ces deux parties, l'objectif de cette section est uniquement de vous permettre d'effectuer une première visite globale de Joomla.
Les Formations de MOSAIQUE Informatique à Nancy (54) :Apprendre à créer un site web avec le système de gestion de contenu (CMS) Joomla |
Depuis votre navigateur Internet, connectez-vous à la page d'accueil du site, en utilisant soit l'adresse sur votre serveur web local (http://127.0.0.1/site-1-joomla/ dans notre exemple), soit celle créée chez votre hébergeur. Pour vous familiariser avec Joomla et effectuer des tests, il est plus rapide d'avoir recours à votre installation locale (nous utiliserons cette solution dans la majorité des cas décrits dans ce livre).
Démarrer le serveur local avant d'utiliser JoomlaLorsque vous éteignez votre ordinateur, il est préférable d'arrêter au préalable votre serveur Apache, après vous être déconnecté de l'interface d'administration par un clic sur le bouton Déconnexion, proposé en haut et à droite de la fenêtre du backend. Pour ce faire, cliquez du bouton droit sur l'icône d'EasyPHP, affichée dans la Barre des tâches, puis choisissez Quitter, dans le menu contextuel qui apparaît. Si votre serveur Apache est arrêté (vous avez éteint votre ordinateur ou vous avez arrêté le service), vous ne pourrez accéder à une version locale de Joomla qu'après avoir relancé le serveur, en cliquant sur le bouton Démarrer puis sur Tous les programmes/EasyPHP 5.2.10/EasyPHP 5.2.10. |
Cette partie publique du site se compose de plusieurs éléments qui pourront être conservés ou désactivés (d'autres, non visibles ici, pourront également être ajoutés). De même, si la charte graphique proposée par défaut ne vous convient pas (polices de caractères, couleurs, images de fond, disposition des éléments, etc.), vous découvrirez plus loin qu'elle peut, très aisément, être changée.
Voici les modules essentiels, visibles dans cette page, composée pour l'instant de textes et d'images d'exemples :
- une bannière de haut de page, intégrant un logo ;
- des menus, horizontaux et verticaux, permettant la navigation sur le site ;
- différents composants (derniers articles, articles les plus lus, sondage, zone de recherche, formulaire d'identification, indicateur du nombre de visiteurs actuellement en ligne, etc.) ;
- une zone d'affichage de bannières publicitaires ;
- une zone principale affichant le contenu à proprement parler de la page (textes et images).
| Ces informations sont extraites du livre d'Alain Mathieu et de Dominique Lerond (MOSAIQUE Informatique Nancy) "Joomla Le guide complet" (en vente en librairies et sur le site de Micro Application). |
Le backend de Joomla
Vous allez maintenant découvrir l'interface d'administration de Joomla (backend), grâce à laquelle vous pourrez créer et modifier tous les éléments constitutifs de votre site web.
Procédez ainsi :
- Depuis votre navigateur Internet, connectez-vous au backend, en utilisant soit l'adresse sur votre serveur web local (http://127.0.0.1/site-1-joomla/administrator dans notre exemple), soit celle créée chez votre hébergeur (l'adresse sera alors du type http://www.votrenomdedomaine/administrator). Une fois encore, nous vous conseillons de réaliser vos premiers tests sur votre serveur local car les opérations seront plus rapides à réaliser et vous pourrez vous livrer à toutes les expérimentations de votre choix, sans risque d'altération du bon fonctionnement de votre site réel.
- Dans la page de connexion qui est affichée, saisissez votre identifiant et votre mot de passe puis cliquez sur le bouton Connexion.
Les stages de formations de MOSAIQUE Informatique à Nancy (54) - L'infographie : Photoshop, Illustrator, Indesign |
Les fonctionnalités de l'interface de Joomla seront détaillées dans le chapitre qui suit. Le rapide parcours que nous vous proposons ici n'a d'autre intérêt que de vous permettre de découvrir quelques rouages essentiels et significatifs du système, afin de vous familiariser avec le CMS.
Formations multimédia, photo et vidéo à Nancy |
||
|
|
||
Découvrir le gestionnaire d'articles
C'est au moyen de cette fonctionnalité que vous pourrez rédiger les articles affichés dans les pages. Ils sont essentiellement composés de textes et d'images.
- Depuis l'interface d'administration cliquez sur Site/Panneau d'administration.
... (fin de l'extrait) ...
| Ces informations sont extraites du livre d'Alain Mathieu et de Dominique Lerond (MOSAIQUE Informatique Nancy) "Joomla Le guide complet" (en vente en librairies et sur le site de Micro Application). |
Les prochains stages de formations de MOSAIQUE Informatique à Nancy (54) et en Lorraine
Apprendre à créer son site web - Formation à Nancy
Alternative gratuite à Photoshop, Gimp est un excellent logiciel libre de retouche d'image, que nous avons décidé de tester.
Sans plus attendre, voyons
Création d'un compte Google
Si vous ne disposez pas d'un compte Google, voici la procédure qui vous permettra d'en créer un.
2 Cliquez sur le lien Inscrivez-vous à Sites.
La page Créer un compte s'affiche.
comment le télécharger et l'installer.